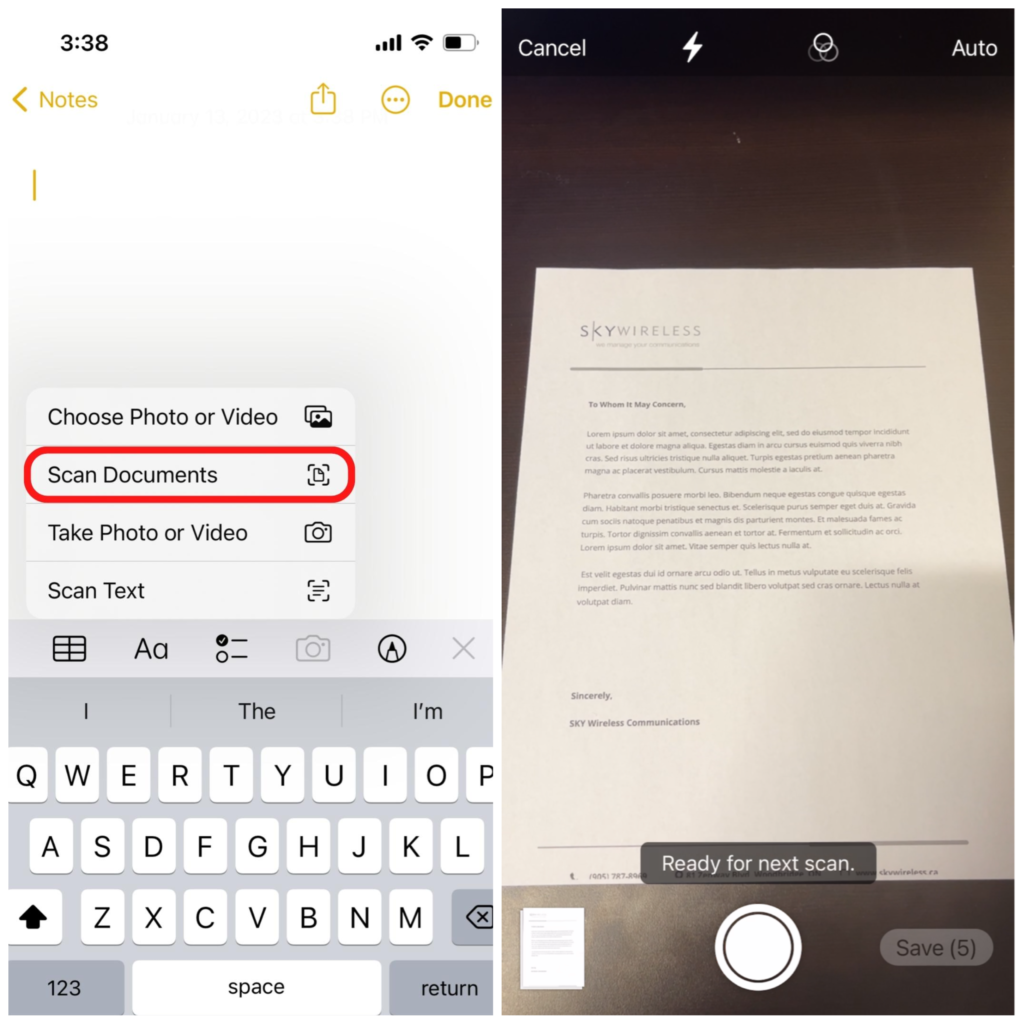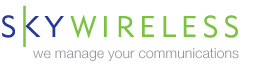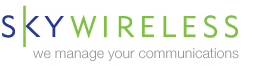section-56b836e
Apple Just Released 10 Incredibly Helpful iPhone Tips
The ‘iPhone Tips’ side of the internet has been around for a long while, and for good reason. Countless people learn new things that theiriPhone can do everyday! Your iPhone is powerful and capable of doing many things that you may never find out otherwise.
However, most of the time these ‘iPhone Tips’ are obscure and use third party applications that Apple did not intend you to use. Well, get ready for 10 iPhone tips that Apple definitely does intend you to use - because the company has just revealed them itself! From automatically removing backgrounds of photos to translating text from an image, we’re here to help you recap features that have been right under your nose the whole time. Check out Apple’s Video (above) and our recap of our favourite 8 tips!
section-6cc06a9
Tip 1: Lift a subject from the photo background
section-214b0f5

Easily remove the background of a photo and share the subject to others!
- Touch and hold the subject in your photo until an outline appears around it
- Release and you should see a ‘Copy’ and ‘Share’ pop up
- Copy and Share your subject without a background by pasting it into a Message or Note!
section-ad01389
Tip #2: Apply styles to your Lock Screen photos
section-3587f2d
Customize your Lock Screen in iOS 16 even more!
- Enter Edit mode by touching and holding on your lock screen and tap customize
- Swipe left on the screen to preview a variety of photo styles including colour filters and more
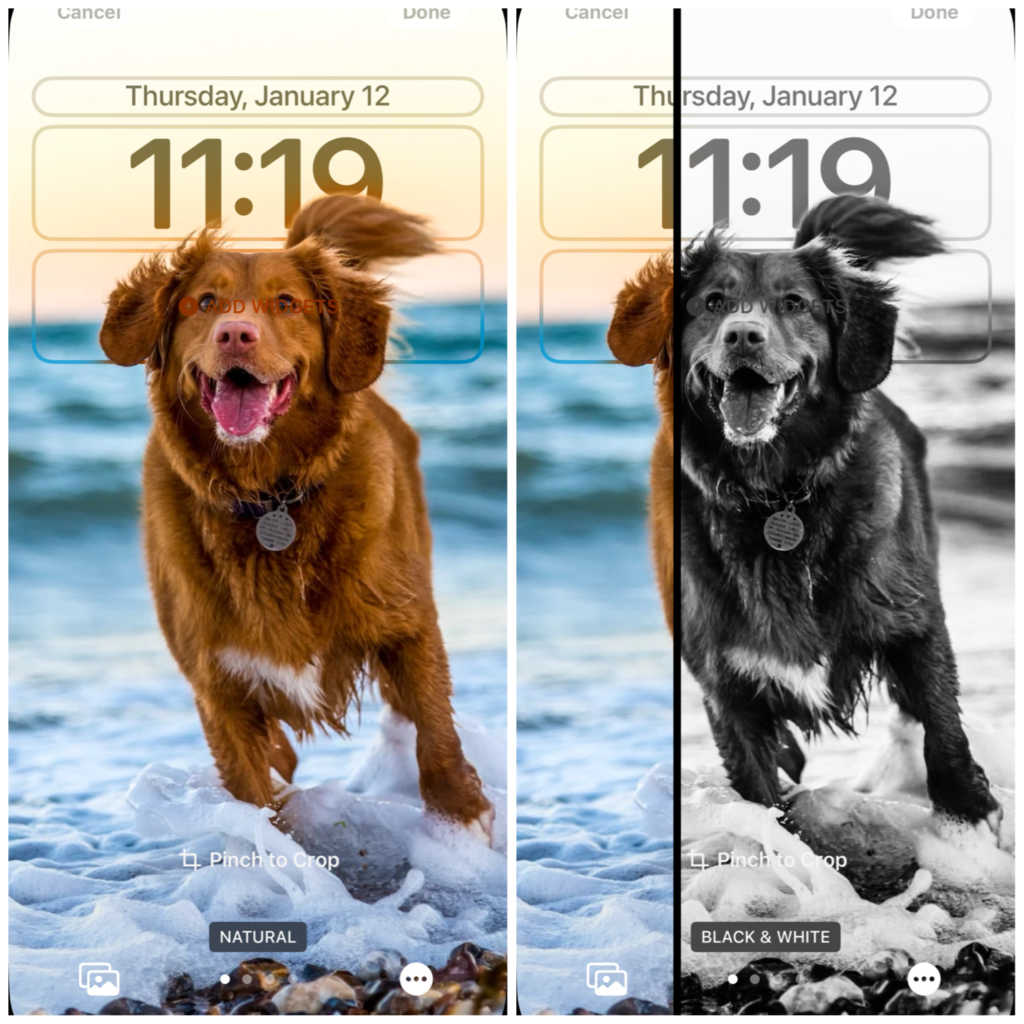
section-91a3a09
Tip #3: View your Wi-Fi password
section-fb6f1cb
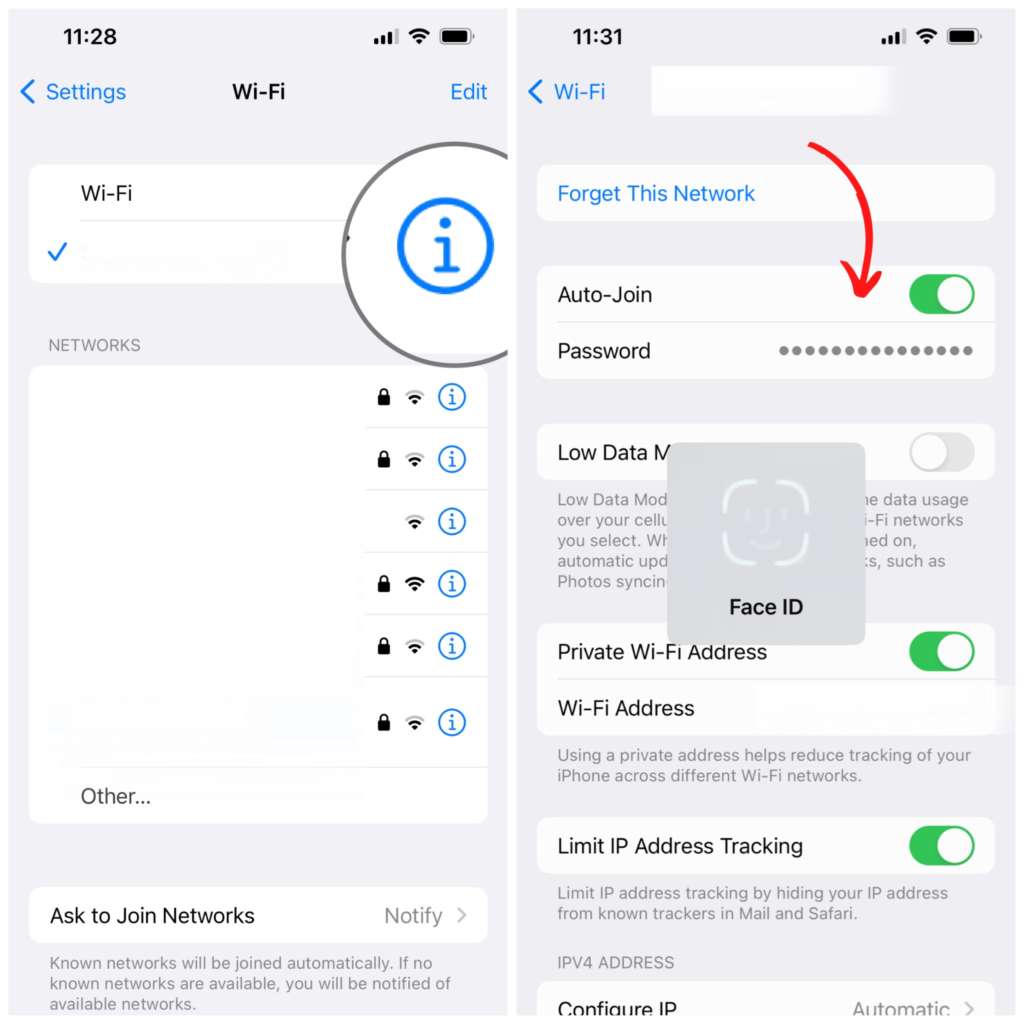
In iOS 16, you can see the password of the Wi-Fi network you’re currently using.
- In your ‘Settings’ app, tap ‘Wi-Fi’
- Tap the ‘Information’ button that looks like the letter ‘i’, next to the Wi-Fi network you are connected to
- Tap the password and use Face ID or Touch ID to reveal it
section-0856ba1
Tip #4: Save time with text replacements
section-ee2bc66
If you type out the same phrase a lot, save some time with text replacements!
- In your ‘Settings’ app, tap ‘General’ and then tap ‘Keyboard’
- Tap ‘Text Replacements’ and then tap the ‘+’ symbol in the top right to create a new text replacement
- Enter a phrase into the ‘Phrase’ filed and then a text replacement you want to use into the ‘Shortcut’ field
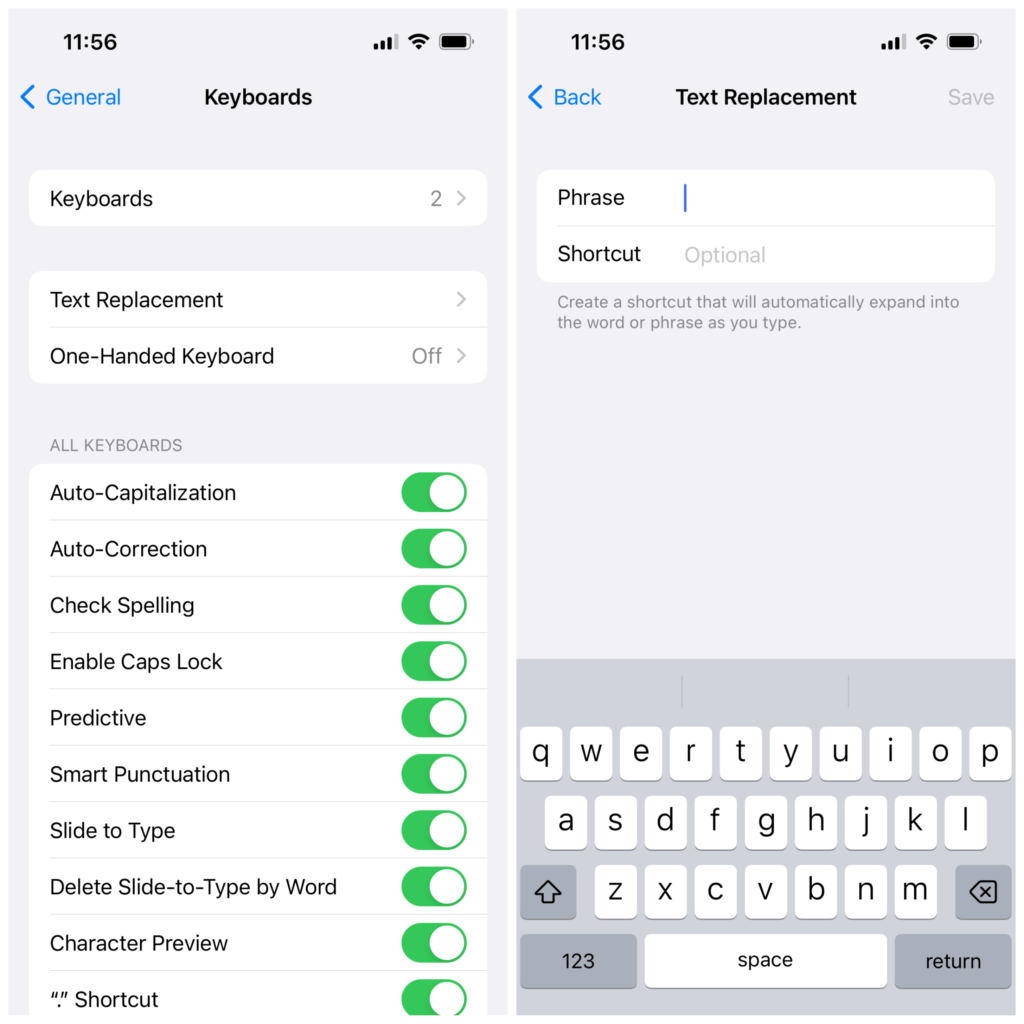
section-9a1086f
Tip #5: Add useful tools to your Control Center
section-e7e040c
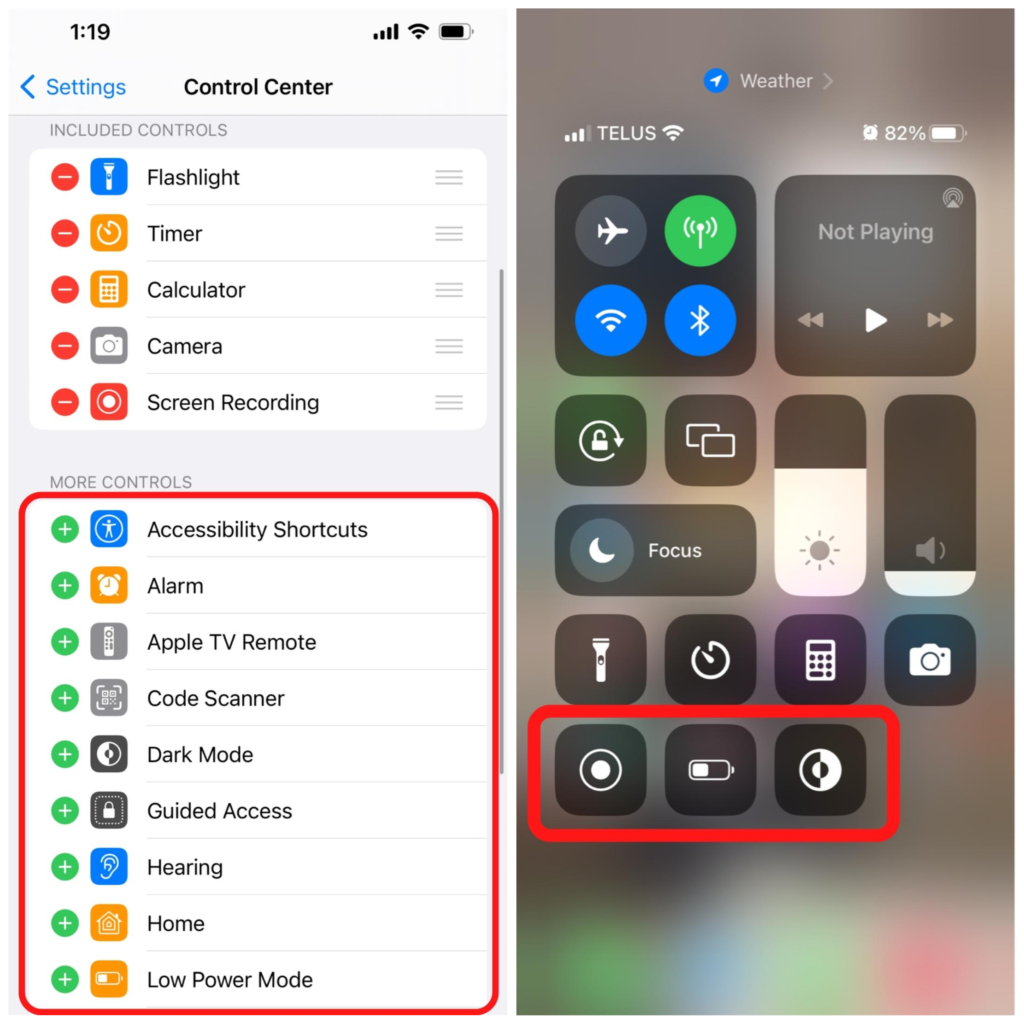
You use your iPhone’s Control
Center to access tools quickly, but did you know that you can customize it?
- In your ‘Settings’ app tap ‘Control Center’
- Scroll down to see the list of features you can add
- Press the ‘+’ icon beside each feature you want to add
section-cfe3c16
To open your Control Center if you have an iPhone with Face ID, you swipe down from the top-right corner of the screen. If your iPhone has Touch ID instead, swipe up from the bottom of the screen.
section-21a6eec
Tip #7: Open Camera from the Lock Screen
section-61972fa
Have you ever needed to take a picture quickly? Well you can actually swipe to open the camera without even having to unlock the screen!
- Swipe left on your Lock Screen to open the Camera
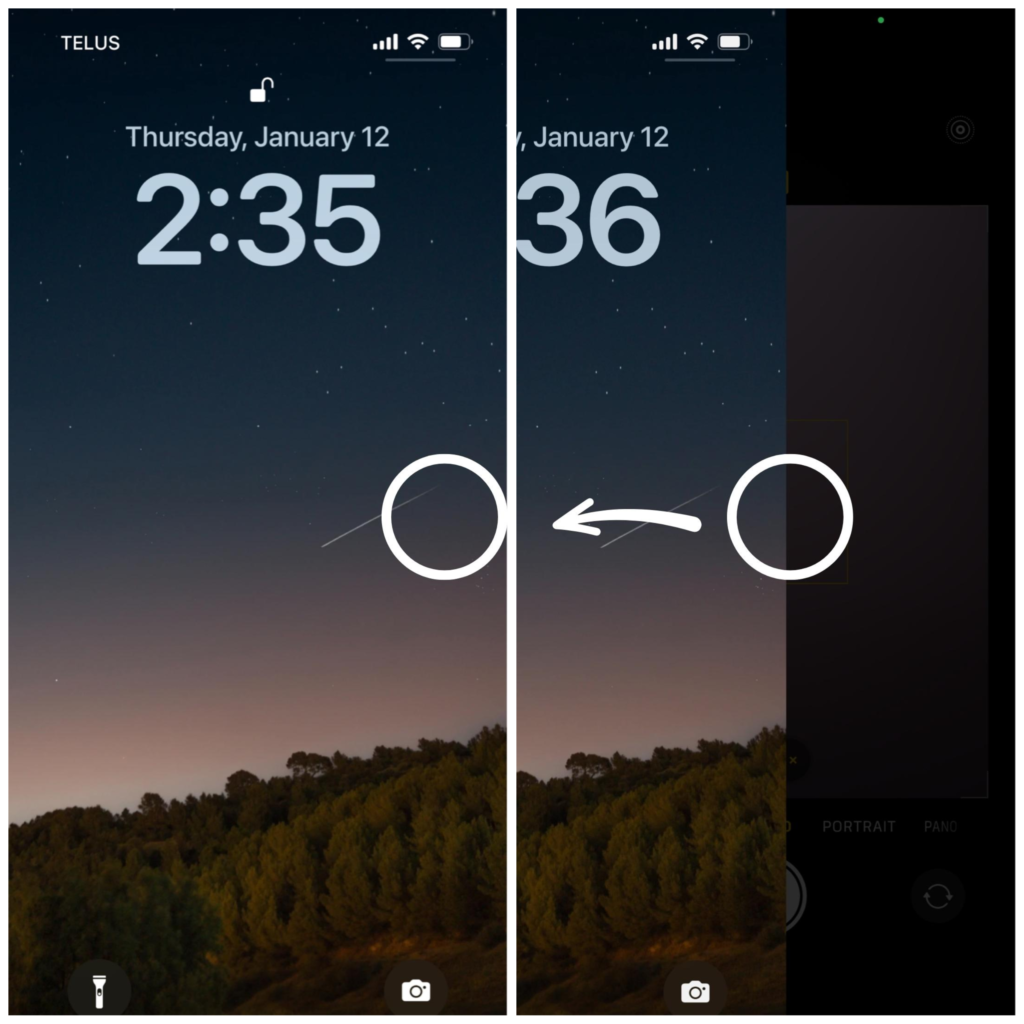
section-ca13c5c
Tip #8: Translate text using Live Text
section-6ec9c06
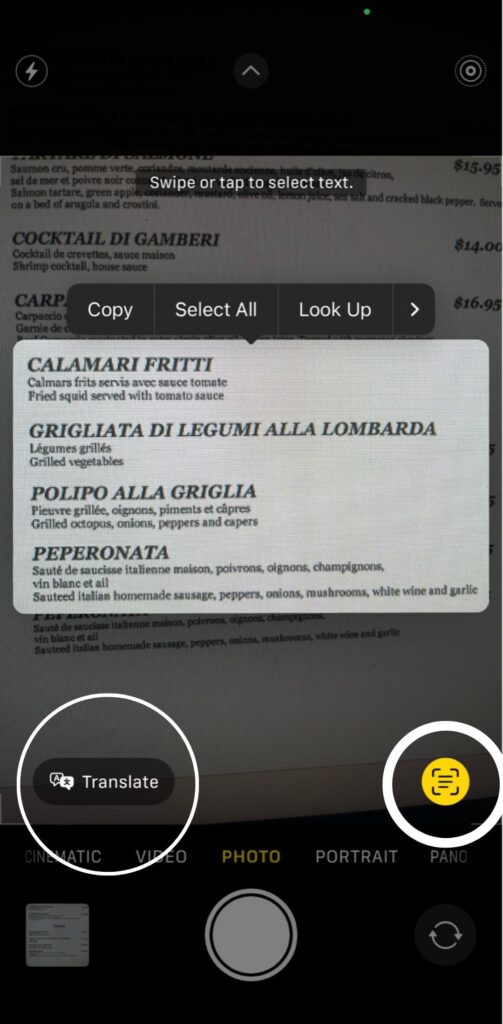
You can translate the world around you using Live Text!
- While using your iPhone camera, position the viewfinder over the text you want to translate
- Tap the ‘Live Text’ button in the bottom right
- Tap the ‘Translate’ button in the bottom left to translate the text on screen
section-3397a1a
Tip #9: Scan a document
section-26325c9
You can scan a document right in your Notes app!
- In a note, tap the Camera button
- Tap ‘Scan Documents’
- Position the viewfinder and it will scan automatically
- Repeat the process again if you want to scan multiple pages]
- Be sure to tap ‘Save’ in the bottom right to save them in your note